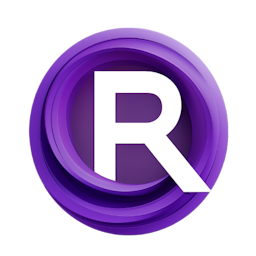Mastering Animation with AnimateDiff and ControlNet in ComfyUI: Part1
Updated: 1/18/2024
Detailed Tutorial
Table of Contents
- 1. Introduction
- 2. Downloading and Preparing the Essential Files
- 3. Importing and Adjusting Your Reference Video in After Effects
- 4. Generating and Organizing ControlNet Passes in ComfyUI
- 5. Detailed Animation Workflow in ComfyUI
- 6. Testing and Rendering the Animation
- 7. Enhancing and Finalizing the Video
- 8. Conclusion
- Highlights
- FAQ
1. Introduction
This article offers a walkthrough on how to make animations using AnimateDiff and ComfyUI alongside the 1111 technology. Drawing inspiration from a dance video, by Helen Ping this guide walks you through everything from downloading files and setting up in After Effects to making adjustments for top notch animations. The tutorial includes instructions on utilizing ComfyUI extensions managing image sequences and incorporating control net passes, for refining animations.
2. Downloading and Preparing the Essential Files
Start by downloading the JSON files that are mentioned in the video description. These files are essential, for setting up the ComfyUI workspace. Make sure to install the ComfyUI extensions as the links for them are available, in the video description to smoothly integrate your workflow.
3. Importing and Adjusting Your Reference Video in After Effects
- Importing Video: Drag and drop your reference dance video into After Effects.
- Creating a New Composition: Generate a new composition with the imported video.
- Adjusting Resolution: Downscale the video resolution to between 480 to 720p for manageable processing.
- Exporting Image Sequence: Export the adjusted video as a JPEG image sequence, crucial for the subsequent control net passes in ComfyUI.
4. Generating and Organizing ControlNet Passes in ComfyUI
- Importing Images: Use the "load images from directory" node in ComfyUI to import the JPEG sequence.
- Creating Passes: Two types of passes are necessary—soft Edge and open pose. Each serves a different purpose in refining the animation's accuracy and realism.
- Organizing Files: After initial testing with capped images, save the passes with specific prefixes for better organization. This step involves rendering all frames, deleting test renders, uncapping the image load, and rendering again to obtain all control net images.
- Folder Organization: Create two new folders named after the respective passes (HD for soft Edge, open pose for open pose images) and ensure correct rendering of images by double-checking.
5. Detailed Animation Workflow in ComfyUI
- Workflow Introduction: Drag and drop the main animation workflow file into your workspace.
- Understanding Nodes: The tutorial breaks down the function of various nodes, including input nodes (green), model loader nodes, resolution nodes, skip frames and batch range nodes, positive and negative prompt nodes, and control net units.
- Setting Animation Style: Choose between realistic, anime, or cartoon styles and select the appropriate SD model.
- Adjusting Resolution and Batch Processing: Set dimensions to match the original video and manage image batches based on your PC's processing capabilities.
- Inputting Prompts: Utilize positive prompts for desired animation effects, with negative prompts set by default to avoid unwanted elements.
6. Testing and Rendering the Animation
- Initial Testing: Start with a small batch of frames to test the setup. If successful, proceed to render the final animation.
- Final Rendering: Adjust the batch range and skip frames according to your hardware's limitations, ensuring efficient rendering of all frames.
- Rendering in Batches: This step is crucial for managing hardware resources, especially for high-resolution images or a large number of frames.
7. Enhancing and Finalizing the Video
- Face Fixing: Use the Automatic 1111 image to image tab for any necessary facial fixes, selecting models and settings that match the initial animation parameters.
- Upscaling Images: Utilize Topaz Gigapixel AI for upscaling the rendered images, enhancing the animation's visual quality.
- After Effects Compilation: Sequence the rendered batches in After Effects, add the original reference audio, apply color corrections, and render the final video.
- Sharing and Feedback: The article encourages sharing the created animations for feedback and further learning.
8. Conclusion
This guide provides a guide, on how to craft realistic animations utilizing AnimateDiff, ComfyUI and Automatic 1111. By following each instruction and grasping the purpose of tools and nodes animators can unlock the maximum capabilities of these robust software options for their artistic endeavors.
Highlights
- Detailed guide on creating animations with AnimateDiff and ComfyUI.
- Comprehensive steps from downloading necessary files to final video rendering.
- Insights into efficient batch processing and hardware management.
- Techniques for enhancing animation quality with facial fixes and image upscaling.
FAQ
Q: How do I choose between soft edge and open pose passes?
A: Soft edge and open pose passes serve different purposes in refining the animation. Soft edge improves the animation's smoothness, while open pose enhances the accuracy of movements. Use both for best results.
Q: Can I use another video as a reference?
A: Yes, any video can be used as a reference. Follow the same steps for importing and preparing the video in After Effects.
Q: What should I do if my PC can't handle the rendering process?
A: Adjust the batch range and skip frames to suit your PC's capabilities. Rendering in smaller batches can help manage hardware limitations.