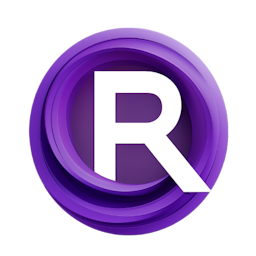Mastering Video Transformation with AnimateDiff and ControlNet in ComfyUI: Part3
Updated: 1/18/2024
Detailed Tutorial
Table of Contents
- 1. Introduction
- 2. Setting Up the Environment
- 3. Extracting ControlNet Passes
- 4. Rendering and Customizing Frames
- 5. Refining and Enhancing Workflow
- 6. Advanced Face Fix Workflow
- 7. Finalizing and Exporting
- 8. Conclusion
- Highlights
- FAQ
1. Introduction
When it comes to video editing and transformation, the unique blend of ComfyUI and AnimateDiff offers an approach to stylize and alter videos. This tutorial explores the procedure starting from configuring the software setup to adding those finishing touches that breathe new life into a modified video.
2. Setting Up the Environment
Before starting the transformation process it is important to set up the software environment. The first step is to install ComfyUI Manager, which makes it easier to add any missing nodes, to the workflow. You can do this using the Command Line Interface (CLI) by focusing on the custom nodes folder. If you haven't done this already it's a step, for a journey ahead.
Detailed Steps:
- Download and install Comfy Manager.
- Use the CLI to install missing nodes in the custom nodes folder.
- Ensure Comfy is run as an administrator to allow automatic downloading of dependencies.
If you're having trouble, with assess nodes, its suggested to download version 1.92 of the efficiency node and install it manually. Simply delete the efficiency nodes folder, from custom nodes. Swap it with version 1.92.
3. Extracting ControlNet Passes
The initial technical phase of video transformation begins with retrieving ControlNet passes from the video. This process is carried out using a designated exporter, in ComfyUI, where the correct video path must be entered precisely to prevent any mistakes caused by quotation marks.
Key Points:
- Load the ControlNet passes exporter in ComfyUI.
- Accurately input the video path and destination folder for the passes, avoiding quotation marks.
- For high-spec PCs, set the batch range value to zero for simultaneous frame rendering. Otherwise, render in batches, adjusting the "skip frames" value accordingly.
4. Rendering and Customizing Frames
After gathering ControlNet passes the next step is rendering. This includes opening the animation file establishing a directory, for the renderings and carefully configuring paths, for both outputs and ControlNet inputs. This is where you start to witness the evolution in progress allowing for adjustments to achieve an appearance.
Steps and Considerations:
- Load the raw animation file in ComfyUI.
- Create a new folder for renders and set up paths correctly.
- Adjust ControlNet settings and utilize LUTs for creative styling.
- Delete test renders and update batch ranges as the project progresses.
5. Refining and Enhancing Workflow
Refinement is a critical step in achieving the desired quality and style. This process includes replicating the Cozy section accessing the refining workflow and shifting prompts from the original to the refining section. Establishing directories for the enhanced visuals and arranging pathways is key, to maintaining orderliness and operational effectiveness.
Workflow Enhancement:
- Duplicate the Comfy tab and load the refiner workflow.
- Transfer prompts and settings from the raw to the refiner tab.
- Organize and manage folders for refined renders for easy access and editing.
6. Advanced Face Fix Workflow
When theres a need to improve the appearance of faces, in a video the advanced face correction process becomes important. This stage plays a role, in improving the authenticity and overall quality of the video making sure that facial characteristics are portrayed accurately and match the intended style.
Implementation:
- Utilize the face fix workflow for refining facial features.
- Copy and paste the path of the refined images into the input images nodes.
- Create a new folder for the output and adjust paths accordingly.
7. Finalizing and Exporting
In the phase all batches are arranged in order creating a flow, between scenes and incorporating final touches like sound effects, color adjustments and post production effects. This step brings the video to completion making it ready, for exporting and sharing.
Final Touches:
- Sequence all batches and ensure smooth transitions.
- Add audio effects, color corrections, and post effects for a polished finish.
- Export the final video, ready for viewing and distribution.
8. Conclusion
Revamping videos using ComfyUI and AnimateDiff provides a level of creativity and adaptability, in video editing. This guide walks users through the steps of transforming videos starting from the setup phase, to exporting the piece guaranteeing a distinctive and top notch outcome.
Highlights
- Comprehensive guide on using ComfyUI and AnimateDiff for video transformation.
- Detailed steps for setting up the environment, extracting ControlNet passes, and rendering frames.
- Advanced techniques for refining workflow and fixing facial features.
- Tips for finalizing and exporting the transformed video.
FAQ
Q: Can I transform any video using this method?
A: Yes, this method allows for the transformation of any video into a variety of styles using ComfyUI and AnimateDiff.
Q: What if I encounter errors during the process?
A: Ensure all steps are followed accurately, especially when inputting paths and installing necessary nodes. For specific errors, refer to the troubleshooting steps provided, such as installing the 1.92 version of the efficiency node manually.
Q: How do I refine the workflow?
A: To refine the workflow, load the refiner workflow in a new ComfyUI tab and copy the prompts from the raw tab into the refiner tab. Then, create a new folder to save the refined renders and copy its path into the output path node.