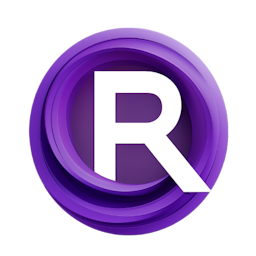How to Create stunning Logos with LoRA Model within ComfyUI
Updated: 2/15/2024
Detailed Tutorial
Table of Contents
- 1. Introduction
- 2. Understanding the Lora Model
- 3. Preparing for Lora: Downloading and Placement
- 4. Setting Up ComfyUI for Lora Integration
- 5. Building Your First Workflow with Lora in ComfyUI
- 6. Advanced Workflow: Generating and Up-scaling with Lora
- 7. Conclusion
- Highlights
- FAQ
1. Introduction
Hey pals! In this piece we'll delve into the Lora model. How it works alongside ComfyUI to craft unique and attractive logo designs. This tutorial aims to assist both newcomers and seasoned users in harnessing the power of AI for design.
2. Understanding the Lora Model
Lora (Logo.Redmond) is a custom AI system designed to create one of a kind and visually appealing logos. Remember to include the keyword "Logo" in your design instructions to engage and make the most of this tool. This way the logos produced will match your design preferences. Needs effectively.
3. Preparing for Lora: Downloading and Placement
Start by working with Lora. Begin by downloading the model from the link given in the video description. After downloading go to the "configuri" directory, in ComfyUI access the "models" folder. Insert your downloaded Lora file there. While this folder might seem empty at first adding the Lora model is essential, for what comes.
4. Setting Up ComfyUI for Lora Integration
When you start using ComfyUI the default workflow will appear. It's important to adjust this workflow to match the Lora integration. If you're unfamiliar, with ComfyUI I recommend checking out my YouTube channel for tutorials, on setting up ComfyUI and adding extensions.
5. Building Your First Workflow with Lora in ComfyUI
To set up. Import workflows, in ComfyUI;
-
Creating Workflows; Start a workflow by uploading a PNG file to ComfyUI. This PNG should outline the structure of your desired workflow allowing ComfyUI to load all the components for logo creation.
-
Testing with Civitai; Integrate prompts from Civitai into your ComfyUI workflow. Make sure to include the parts of the prompts in the appropriate fields for positive and negative responses. This helps keep your workflow organized and efficient.
-
Adjusting Workflows; Customize parameters, like the DPM++ SDE sampler and seed numbers to align the workflow with your design requirements. Keep in mind to focus on both negative aspects for maintaining workflow effectiveness.
6. Advanced Workflow: Generating and Up-scaling with Lora
The advanced part of this manual covers creating resolution logos using Lora and ComfyUI;
-
Creating Images; Start by adjusting the settings for efficiency loading and sampling to produce a logo at a resolution of 1024x1024.
-
Enhancing Process; Use the upscaling feature, in ComfyUI to improve the logos resolution. Tune the denoising. Upscale the image accordingly. When upscaling, opt for the 4X Ultra model for outcomes. However take into account the image size; you may need to decrease the scale to maintain a balance between quality and manageability.
-
Final Touches; Integrate the image back, into your workflow for adjustments ensuring that the logo aligns with your expectations in terms of both design and resolution.
7. Conclusion
This manual offers a step, by step tutorial, on using the Lora model in ComfyUI to design top notch logos. By following these instructions and grasping each step individuals can leverage AI capabilities to craft distinctive logos.
Highlights
- A walkthrough on how to download and incorporate the Lora model into ComfyUI.
- Step by step instructions on designing and personalizing workflows within ComfyUI.
- Expert methods for producing and enhancing logos, with Lora.
FAQ
Q: How can I download the Lora model?
A: Follow the link provided in the video description to download the Lora model.
Q: How do I add the Lora model to ComfyUI?
A: Put the Lora file you downloaded into the "models" folder located in the "configuri" directory of ComfyUI. Then proceed to follow the setup guidelines provided in this manual.
Q: Can I use Lora for different types of design projects?
A: Lora is well suited for creating logos. When incorporated into ComfyUI it offers flexibility, for a range of design tasks.